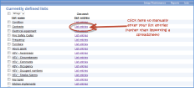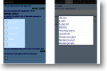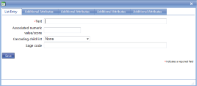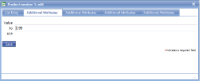|
List entries will appear in drop-down boxes and multiple-choice options so need to be clear but succinct. |
Main |
Add or amend a list entry by clickin 'Add item' or on the entry to be amended. The pop-up shown on the right will appear | |
| *Text | Enter the text that will appear on the drop-down or multiple-choice item on the device. This needs to be short but to the point. This might be a part number such as 'TA4459' or a brief description '4mm tap washer' that differentiates this list entry from the rest. If a fuller text is required this can be attached in additional attributes under expanded text (see below). | |
| Associated numeric value/score |
An integer associated with the list entry. This could be a price (entered in pence) or a score for a risk assessment or other calculation. This will be used if the corresponding list entry is selected when filling out the form. |
|
| Cascading child list |
This is a different list associated with a particular list entry that will become available if that list entry is selected. If the list entry being edited is Product Type A (from within a list of Product Types) then the cascading child list might include all the products that have a Product Type of A. This would mean that when Product Type A was selected in the parent list, Products of Type A would populate the prompt for the child list. A common example is when searching for a particular car. An initial list would contain manufacturers and, on selection of (say) the Ford list entry, a second list (the cascading child list) would become populated with models (with list entries such as Cortina, Focus, Fiesta, Ka, Escort). To extend the example, each of the model list entries might have a further cascading child list containing items such as Zetec, Titanium, Style, etc or MKI, MKII, etc. To make this work on a template, two list Item types (most commonly drop-down list) need to be linked through the Item 'unique name' of parent item in the Advanced tab. If subsequent levels are required, the unique name of the first child list becomes the named parent list of the next level. In the above example, the model list names the unique name of the manufacturer list and the model style list names the unique name of the model list as a parent. |
|
| Sage code |
A unique code for synchronising with a Sage system. If you don't know what this means, then you should leave it blank. |
|
Additional Attributes |
Attach value(s) for attributes set up for this list. For further information see Create List help pages, Concepts - Attributes and Concepts - Standard Attributes. |